Como criar e baixar ordens de produção no Sistema ERP
Emissão manual de Ordens de Produção
O sistema oferece ao usuário a possibilidade de controlar manualmente a emissão de ordens de produção, de acordo com suas necessidades.
A seguir demonstraremos todas as etapas deste processo. Que envolve:
- Emissão de Ordem de produção;
- Movimentação de Ordem de produção;
- Com a baixa da ordem de produção;
- Com movimentos de produção;
- Com movimentos internos de estoque.
- Com a baixa da ordem de produção;
- Com movimentos de produção;
- Com movimentos internos de estoque.
Emitindo uma Ordem de Produção
Materiais>Produção>Ordens de Produção>Incluir
- Informe o código do produto;
- O sistema selecionará a versão da estrutra que consta no cadastro do produto; ela será utilizada para elaborar a ordem de produção. Se pretende utilizar outra versão, informe-a neste campo;
- Informe a quantidade que pretende produzir;
- Se necessário, informe a data de necessidade do produto;
- O sistema sinaliza as quantidades dos insumos disponíveis no estoque;
- Sinaliza também, quanto de cada insumo será utilizado para fabricar o produto;
- Confirme.
- O sistema gerou três ordens de produção. Duas para os produtos em processo: Massa e Cobertura; e uma para o Produto acabado, o Bolo de Fubá
- As ordens emitidas se basearam da estrutura definida para o produto.
- Além da Ordem de produção o sistema gerou, automaticamente, um Pedido de Compra dos insumos necessários para a fabricação dos produtos.
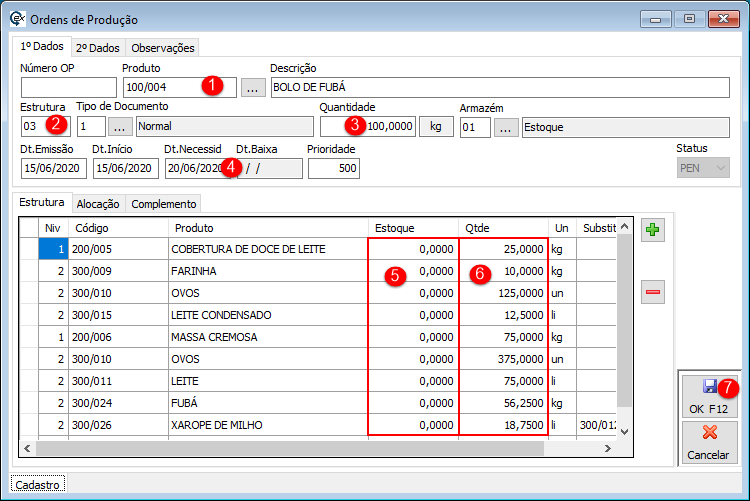
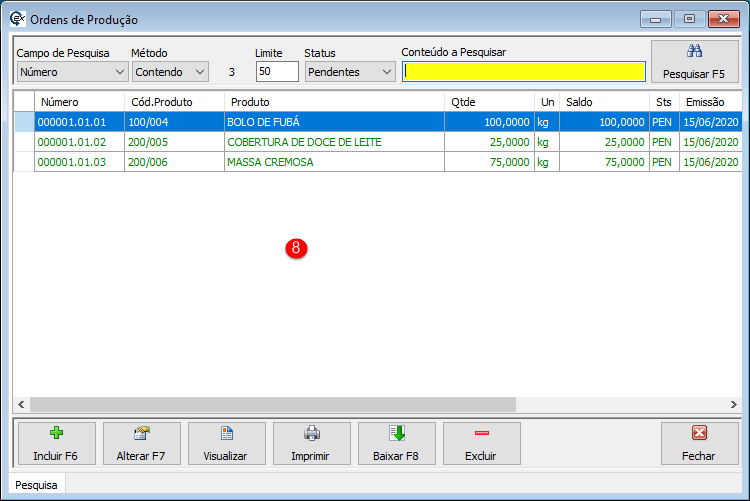
Para saber mais sobre estrutura de produto, consulte a ajuda Como cadastrar estrutura de produção
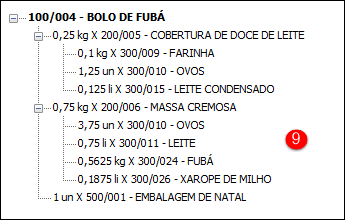
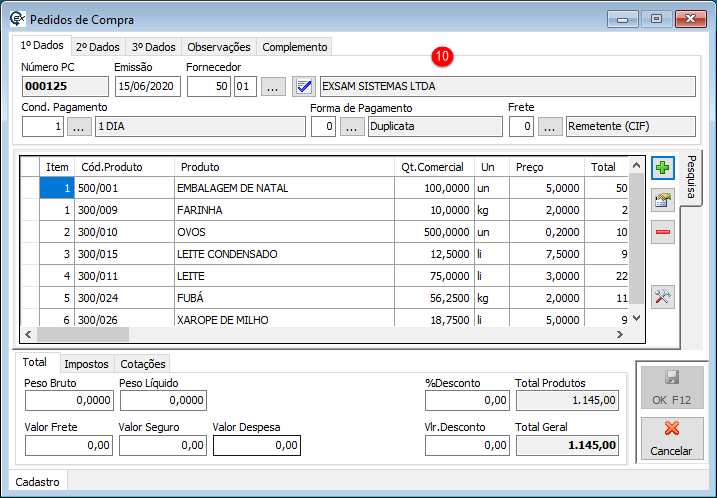
Baixar Ordem de Produção (botão baixar)
Materiais>Produção>Ordens de Produção>Baixar
- Neste exemplo, assume-se que a produção foi realizada integralmente e que não há outros controles necessários; tais como a indicação de lotes. Neste caso, a ordem de produção poderá ser movimentada simplesmente efetuando-se a sua baixa. Selecione a Ordem de Produção e clique em Baixar.
- Selecione o Movimento. A descrição informa a Ordem de Produção que originou o movimento;
- Clique em Vizualizar para ver que ações o sistema fez de forma automática;
- O sistema criou um movimento de produção, alimentando o estoque do produto que foi fabricado;
- O sistema criou movimentos de requisição dos itens comsumidos na fabricação do produto.
- No Cadastro de Produto: Cadastros>Estoque>Produtos>aba Estoque. O Campo Método Requisição deverá estar selecionado como 1-Automático; se o campo estiver selecionado como 0-Manual, a requsição do item deverá ser feita por lançamento manual pelo usuário. Em determinados contextos de produção, a requisição manual pode ser necessária. Cabe ao usuário definir qual o melhor método a adotar. Em nosso exemplo, a requisição será automática.
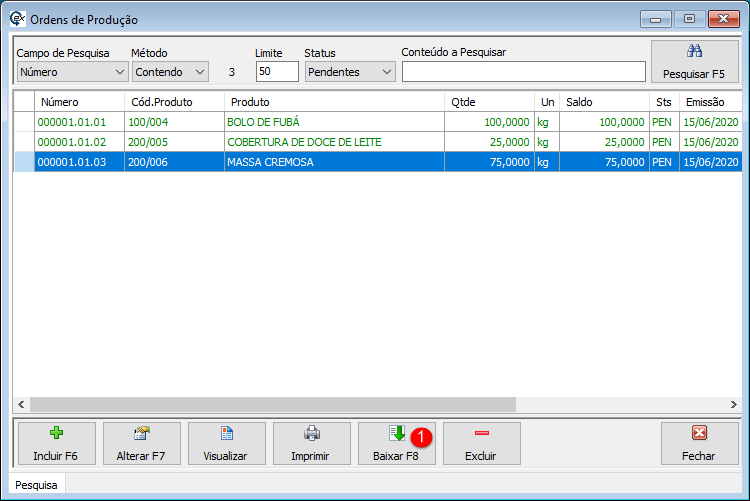
Ao efetuar a baixa, o sistema gera automaticamente um Movimento Interno, tanto de produção, quanto de requisição dos itens consumidos no processo. Em: Materiais>Estoque>Movmtos Interno, Status=Baixados
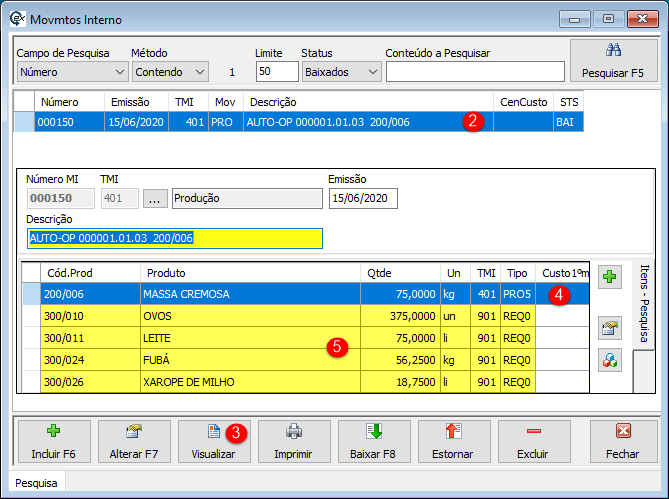
Observação Importante: Para que o sistema requisite os itens consumidos automaticamente, isso deverá ser sinalizado no cadastro dos insumos. Veja, por exemplo, o produto 300/010 - OVOS;
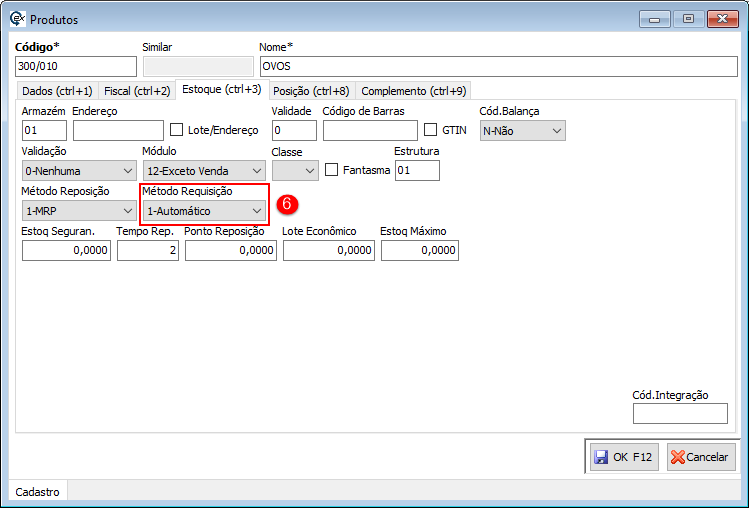
Baixar Ordem de Produção (movimento de produção)
Materiais>Produção>Movimentos>Incluir
- Neste exemplo, assume-se que a produção foi parcialmente realizada e que não há outros controles necessários; tais como a indicação de lotes. Neste caso, a ordem de produção deve ser movimentada através de Movimentos de Produção. Informe o tipo de Movimento, que será sempre 1-Produção;
- Informe o número da Ordem de Produção que está sendo movimentada;
- Informe a quantidade que foi fabricada. Neste exemplo, atribuímos um valor (50) inferior ao da ordem de produção (75);
- Como a produção foi parcial, o sistema assume neste campo a seleção P-Parcial. Se, eventualmente, a produção foi menor, mas foi finalizada, use a opção T-Total;
- O sistema selecionou os insumos que serão movimentados proporcionalmente ao valor da movimentação do produto fabricado (50);
- Confirme.
- A ordem de produção foi movimenta e agora o sistema indica que há um saldo de 25 kg a ser produzido para encerrar a OP.
- O movimento de produção gerou, automaticamente, um movimento interno nos estoques; tanto do item fabricado, quanto dos itens requisitados e consumidos na fabricação.
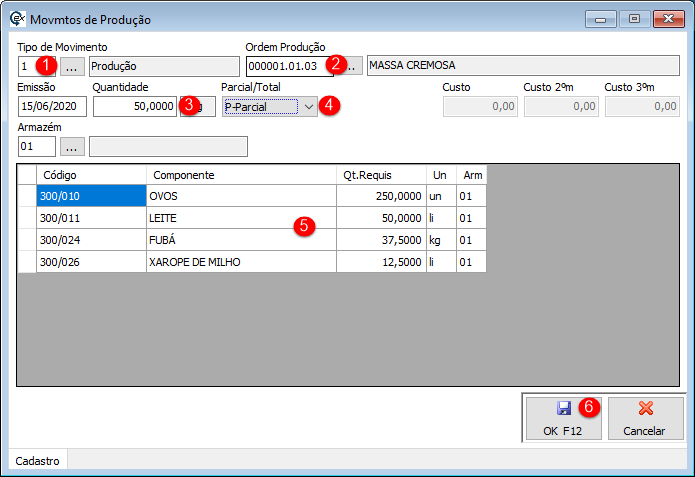
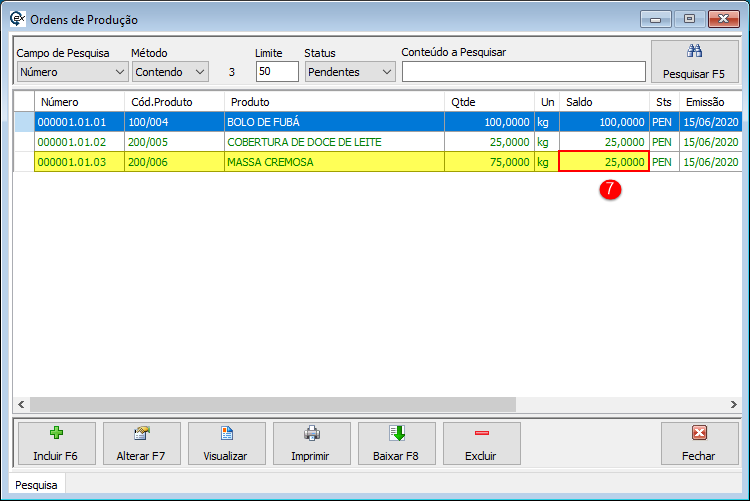
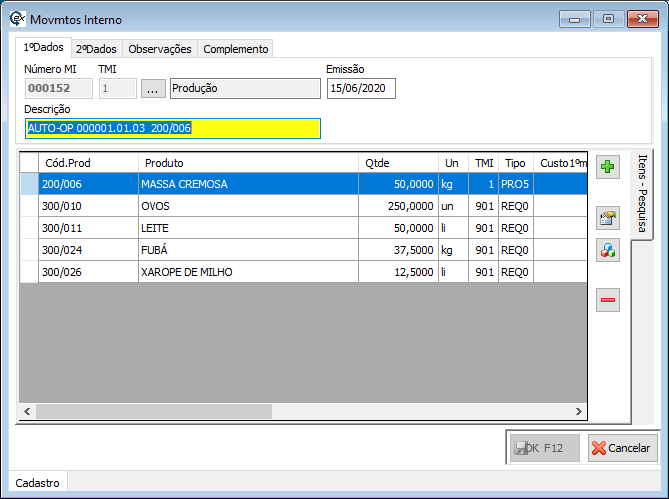
Baixar Ordem de Produção (movimento interno)
Materiais>Estoque>Movmtos Interno>Incluir
- Informe o tipo de Movimento, que será sempre 1-Produção;
- Crie uma descrição amigável, que permita rastrear a ação;
- Clique em OK;
- Clique em [ + ], para inserir o movimento;
- Informe o número da Ordem de Produção que está sendo movimentada;
- Informe a quantidade que foi fabricada. Neste exemplo, atribuímos o valor total da OP(75);
- Como a produção foi total, o sistema assume neste campo a seleção T-Total;
- Confirme.
- O sistema selecionou os insumos que serão movimentados para o produto fabricado;
- Confirme;
- Agora resta baixar o movimento;
- Com isso, o sistema efetuou a baixa da ordem de produção e zerou o seu saldo.
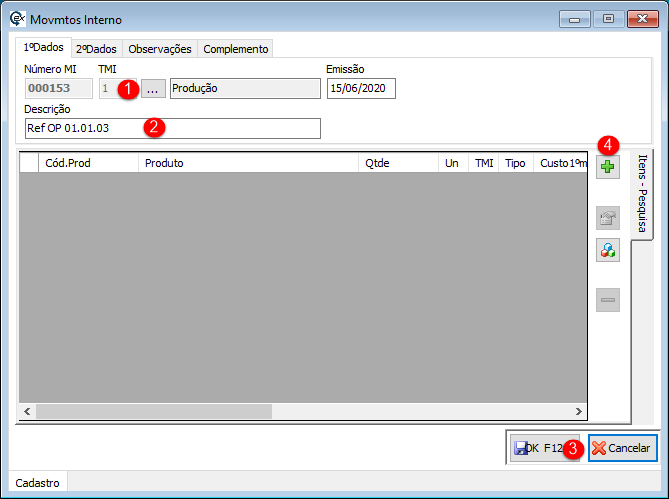
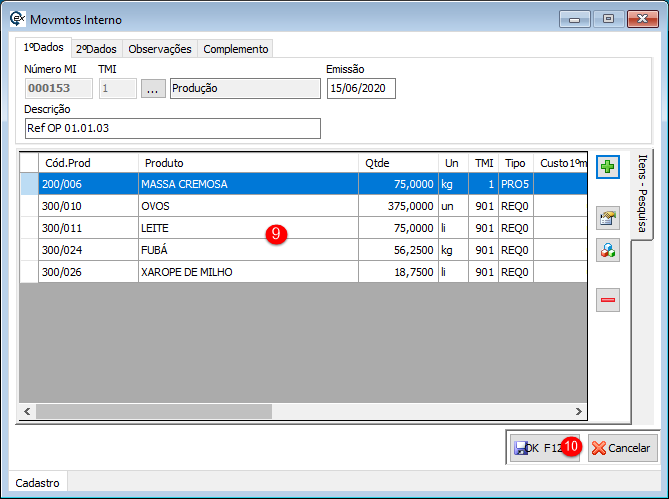
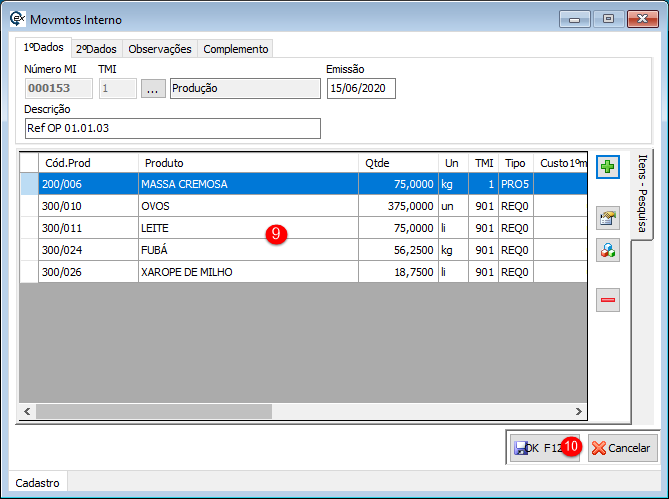
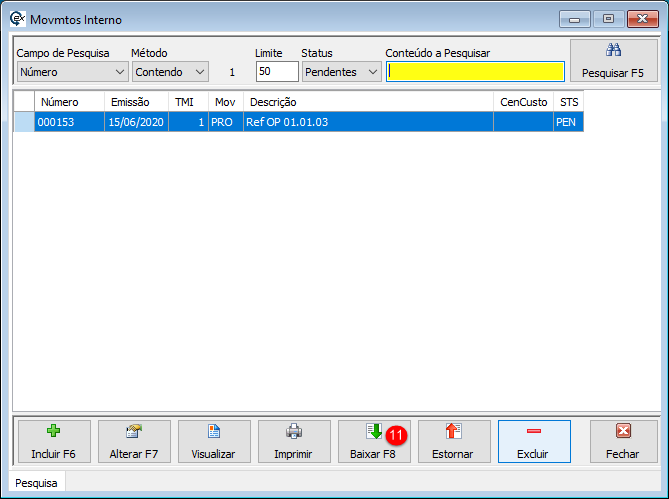
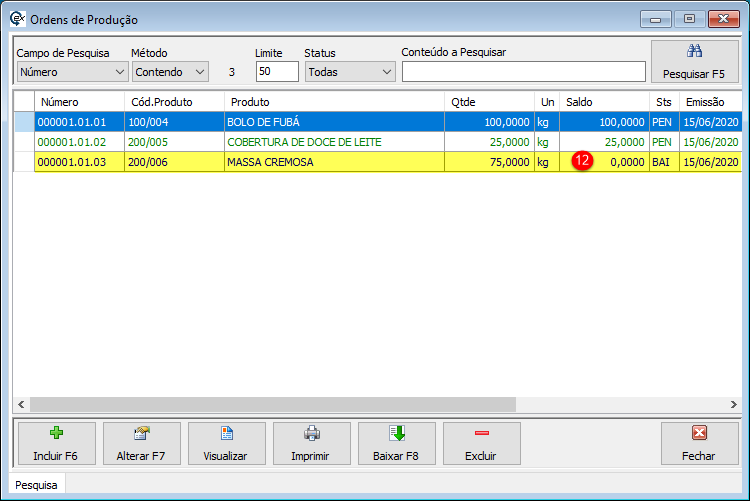



 Facebook
Facebook