Como emitir carta de correção no Sistema ERP
O sistema dispõe de um módulo para correção de notas fiscais, que segue as instruções determinadas pelo órgão fazendário. A seguir, demonstraremos os procedimentos de elaboração de cartas de correção.
Para incluir uma carta de correção, siga: Administrativos>Fiscal>Carta de Correção>Incluir
- Informar se a nota é de S - Saída, ou E - Entrada (somente para notas de entrada emitidas com formulário próprio);
- Informar: Modelo, Série e Número da nota a ser corrigida;
- Confirme;
- Em Campo, selecione o que será corrigido dentre as opções autorizadas pelo órgão fazendário;
- Em Item, informar o item da nota que será corrigido. Por exemplo: de 1 até 1, significa que a correção será feita no primeiro item da nota; de 2 até 2, o segundo item será corrigido; e assim por diante;
- Selecione a opção 11;
- Em Item, informar o item da nota que será corrigido. Por exemplo: de 1 até 1;
- Informe a data de vencimento da correção. Ao inserir a data inclua-a no formato: dia, barra, mês, barra, ano; por exemplo: 20/07/2020 - o ano deve ser informado com quatro dígitos;
- Clique no botão [ + ] para inserir a correção;
- O sistema transfere as informações para a grade. Se houver mais itens a corrigir, repita os procedimentos de 6 até 9;
- Confirme e baixe a carta de correção;
- Clique em baixar para processar a carta de correção. Os dados corrigidos são remetidos ao cliente ao se reenviar o xml da nota fiscal.
- Selecione a opção 12;
- Em Item, informar o item da duplicata que terá o valor alterado. Por exemplo: de 1 até 1;
- Informe o valor exatamente no formato (inserindo os pontos e as vírgulas): por exemplo (1.500,00), insere-se: "um, ponto, cinco, zero, zero, vírgula, zero e zero";
- Clique no botão [ + ] para incluir a correção na grade. Repita o procedimento para as demais alterações, se necessário. No nosso exemplo, incluíremos mais duas alterações de valor: para os itens 2 de 2 e 3 de 3. Como os valores serão zerados, quando informar o valor na etapa 15, usar: "zero, vírgula, zero e zero;
- Após concluir as correções, confirme e baixe a carta de correção;
- Selecione a opção 20;
- Em Item, informar o item da nota que terá a CFOP corrigida. Por exemplo: de 1 até 1;
- Informe o código da CFOP e o número do TME. Deve-se respeitar o formato: "5102, barra, 502", onde CFOP = 5102 e TME = 502;
- Clique no botão [ + ] para incluir a correção na grade. Repita o procedimento para as demais alterações, se houver;
- Após concluir as correções, confirme e baixe a carta de correção;
- Selecione a opção 21;
- Em Item, informar o item da nota que terá o Código do Produto corrigido. Por exemplo: de 1 até 1;
- Informe o código do produto, exatamente como está no cadastro do produto;
- Clique no botão [ + ] para incluir a correção na grade. Repita o procedimento para as demais alterações, se houver;
- Após concluir as correções, confirme e baixe a carta de correção;
- Selecione a opção 22;
- Em Item, informar o item da nota que terá o Código do Produto corrigido. Por exemplo: de 1 até 1;
- Informe a descrição do produto;
- Clique no botão [ + ] para incluir a correção na grade. Repita o procedimento para as demais alterações, se houver;
- Após concluir as correções, confirme e baixe a carta de correção;
- Selecione a opção 23;
- Em Item, informar o item da nota que terá o Código do Produto corrigido. Por exemplo: de 1 até 1;
- Informe a classificação fiscal (NCM) do produto. Em caso de dúvida, consulte sua assessoria contábil;
- Clique no botão [ + ] para incluir a correção na grade. Repita o procedimento para as demais alterações, se houver;
- Após concluir as correções, confirme e baixe a carta de correção;
- Selecione a opção 24;
- Em Item, informar o item da nota que terá o Código do Produto corrigido. Por exemplo: de 1 até 1;
- Informe o CST de ICMS da operação. Informe exatamente o código: "zero, quatro, zero". Em caso de dúvida, consulte sua assessoria contábil;
- Clique no botão [ + ] para incluir a correção na grade. Repita o procedimento para as demais alterações, se houver;
- Após concluir as correções, confirme e baixe a carta de correção;
- Selecione a opção 25;
- Em Item, informar o item da nota que terá a Unidade de Medida corrigida. Por exemplo: de 1 até 1;
- Informe o Nome da Unidade de Medida; para isso, se necessário, consulte em Cadastros>Estoque>Unidades de Medida; e verifique o campo UM, do registro;
- Clique no botão [ + ] para incluir a correção na grade. Repita o procedimento para as demais alterações, se houver;
- Após concluir as correções, confirme e baixe a carta de correção;
- Selecione as opções de 30 até 38. Você terá que informar todos esses campos na carta de correção quando se tratar de correção de transportadora;
- Em Item, informar um item qualquer da nota a ser corrigida. Por exemplo: de 1 até 1;
- Informe todos as opções de 30 até 38, ;
- Clique no botão [ + ] para incluir a correção na grade. Repita o procedimento para as demais alterações, se houver;
- Atente que os números de CNPJ e Insc.Estadual, devem ser informados com todos os caracteres: pontos, números e barra; e o campo Número deve ser informado nesta opções. Não pode ser inserido com o endereço;
- Após concluir as correções, confirme e baixe a carta de correção;
- Selecione as opções que deseja alterar;
- Em Item, informar um item qualquer da nota a ser corrigida. Por exemplo: de 1 até 1;
- Insira o dado a alterar, em formato similar ao demonstrado;
- Clique no botão [ + ] para incluir a correção na grade. Repita o procedimento para as demais alterações, se houver;
- Após concluir as correções, confirme e baixe a carta de correção;
- Esta correção deve ser utilizada sempre que a opção 20 foi corrigida;
- Em Item, informar um item qualquer da nota a ser corrigida. Por exemplo: de 1 até 1;
- Insira um valor em branco conforme demonstrado. O sistema entenderá que a Natureza de Operação deve ser compatível com a CFOP selecionada na opção 20;
- Clique no botão [ + ] para incluir a correção na grade. Repita o procedimento para as demais alterações, se houver;
- Após concluir as correções, confirme e baixe a carta de correção;
- Selecione a opção que deseja corrigir;
- Em Item, informar um item qualquer da nota a ser corrigida. Por exemplo: de 1 até 1;
- Insira um valor conforme demonstrado. Atenção: a Opção 57 deve ser informada de acordo com a base do IBGE. Mas você pode fazer a consulta no campo Município do cadastro de cliente, usando o botão [ ... ] e selecionando a cidade pelo nome;
- Clique no botão [ + ] para incluir a correção na grade. Repita o procedimento para as demais alterações, se houver;
- Após concluir as correções, confirme e baixe a carta de correção;
- Selecione a opção 98 - esta opção é destinada a informações de interesse do fisco e correlatas;
- Em Item, informar um item qualquer da nota a ser corrigida. Por exemplo: de 1 até 1;
- Insira um valor conforme demonstrado. Inserir cada informação a corrigir numa única linha;
- Clique no botão [ + ] para incluir a correção na grade. Repita o procedimento para as demais alterações, se houver;
- Após concluir as correções, confirme e baixe a carta de correção;
- Selecione a opção 99 - esta opção destina-se à inclusão de dados complementares, tais como uma referência a pedido do cliente ou dado similar;
- Em Item, informar um item qualquer da nota a ser corrigida. Por exemplo: de 1 até 1;
- Insira um valor conforme demonstrado;
- Clique no botão [ + ] para incluir a correção na grade. Repita o procedimento para as demais alterações, se houver;
- Após concluir as correções, confirme e baixe a carta de correção;
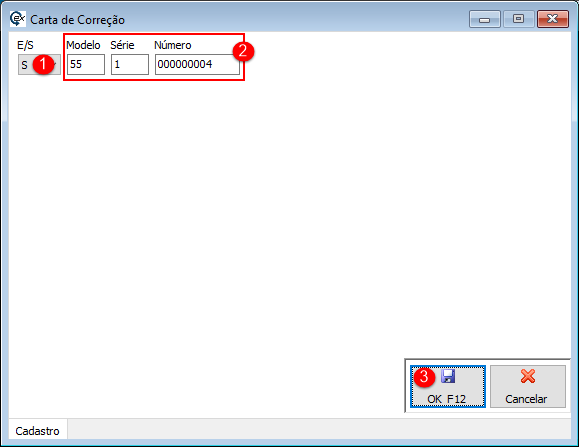
Para compreender as opções disponíveis.
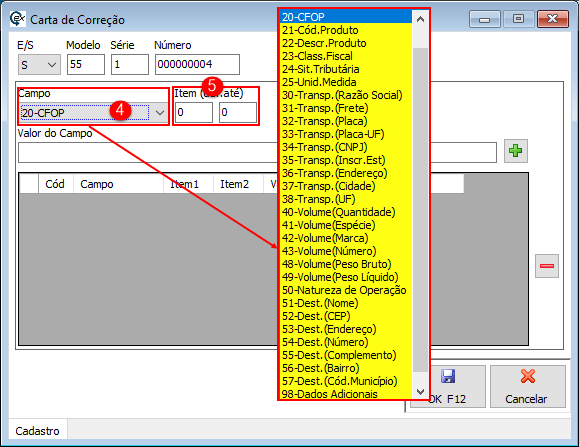
Demonstrando as opções de correção
Selecione o tópico que deseja consultar
Opção: 11 - Duplic.Vencto - correção da Data de Vencimento da Duplicata. VOLTAR
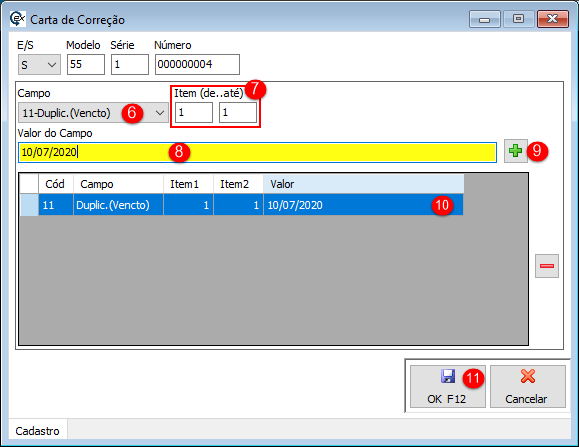
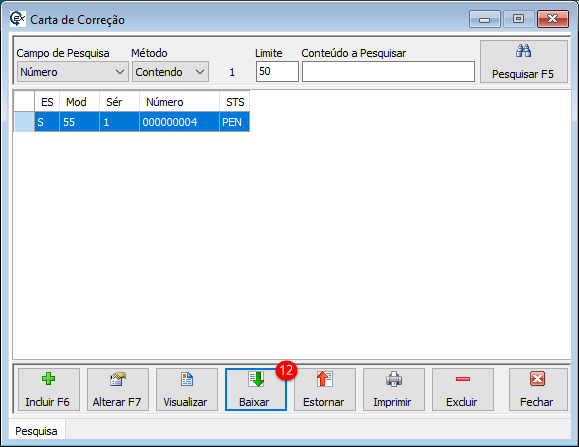
Opção: 12 - Duplic.Valor - correção do Valor da Duplicata. VOLTAR
Neste exemplo, vamos simular que a condição de pagamento que era em três parcelas, passou a ser de somente uma. Observe:
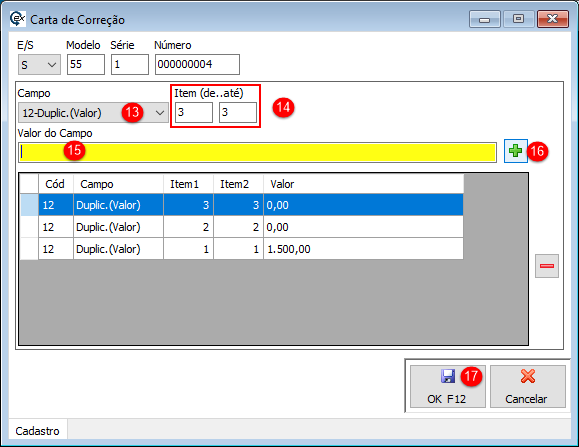
Opção: 20 - CFOP. VOLTAR
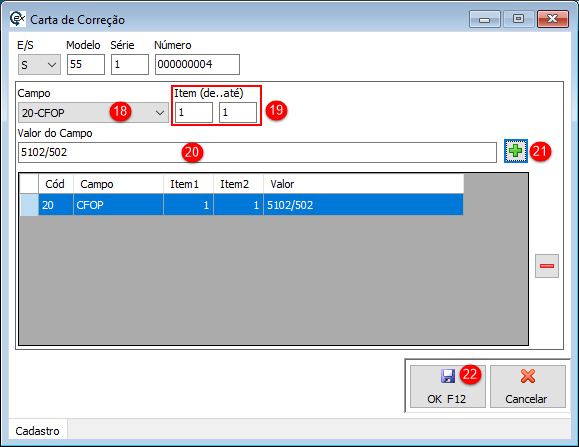
Opção: 21 - Cód.Produto. VOLTAR
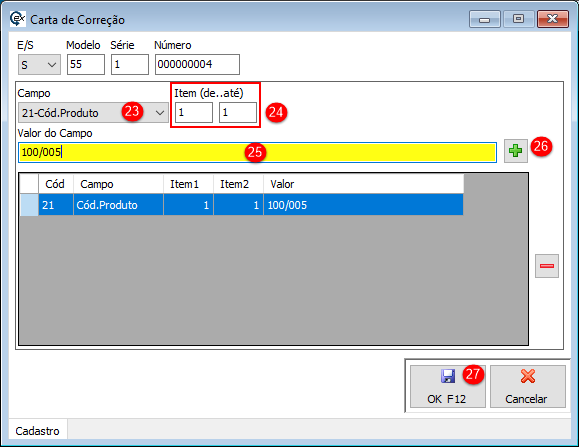
Opção: 22 - Desc.Produto. VOLTAR
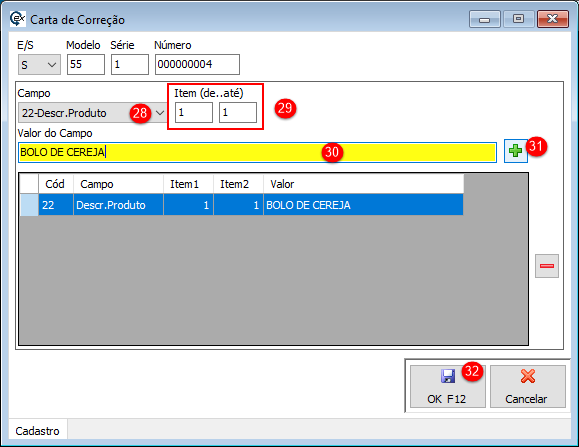
Opção: 23 - Class.Fiscal. VOLTAR
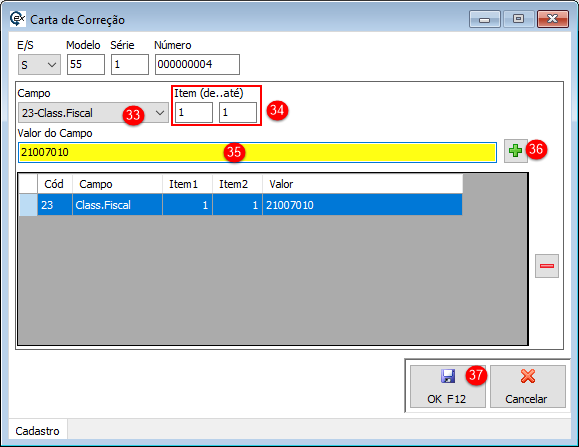
Opção: 24 - St.Tribuária. VOLTAR
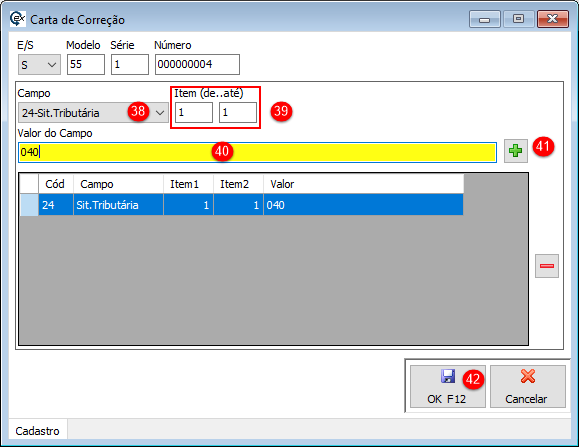
Opção: 25 - Unid.Medida. VOLTAR
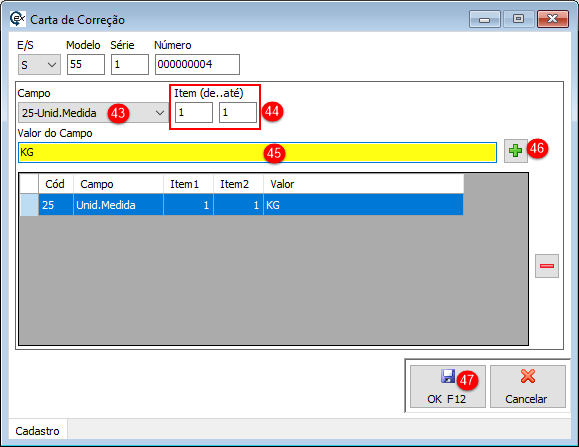
Opção: 30 - Transp.Razão Social. VOLTAR
Opção: 31 - Transp.Frete.
Opção: 32 - Transp.Placa.
Opção: 33 - Transp.Placa UF.
Opção: 34 - Transp.CNPJ.
Opção: 35 - Transp.Insc.Estadual.
Opção: 36 - Transp.Endereço.
Opção: 37 - Transp.Cidade.
Opção: 38 - Transp.UF.
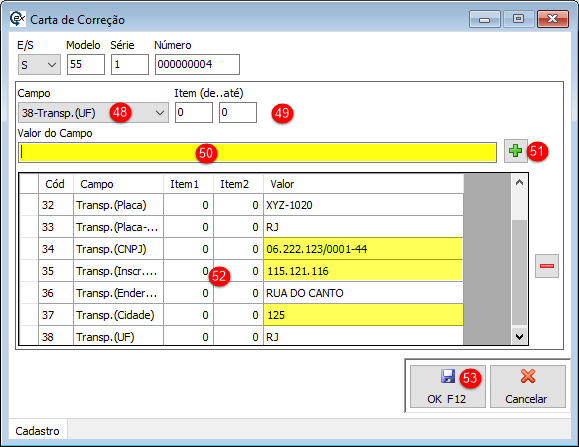
Opção: 40 - Volume Quantidade(número de volumes da carga). VOLTAR
Opção: 41 - Volume Espécie(tipo de volume: ENGRADADO, CAIXA, FARDO, etc...).
Opção: 42 - Volume Marca(marca Comercial, se for o caso).
Opção: 43 - Volume Número(número do volume a que se refere, por exemplo volume 4 de um lote de 5).
Opção: 48 - Volume Peso Bruto(peso bruto do(s) produto(s)).
Opção: 49 - Volume Peso Líquido(peso líquido do(s) produto(s)).
Atenção: Estes dados referem-se à carga que a nota acompanha. As informações demonstradas ilustram como devem ser inseridas, ainda que possam ser informados somente os itens a corrigir e não todos como ilustrado.
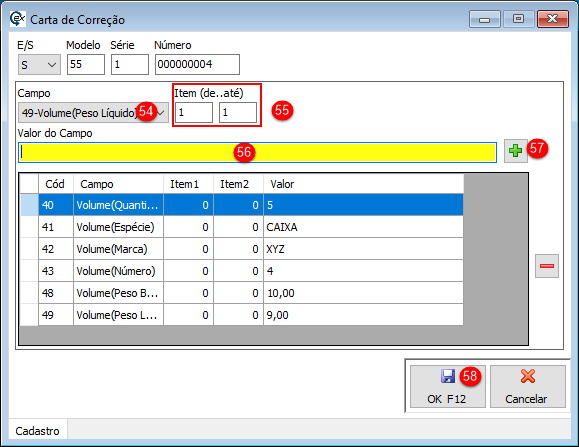
Opção: 50 - Natureza de Operação. VOLTAR
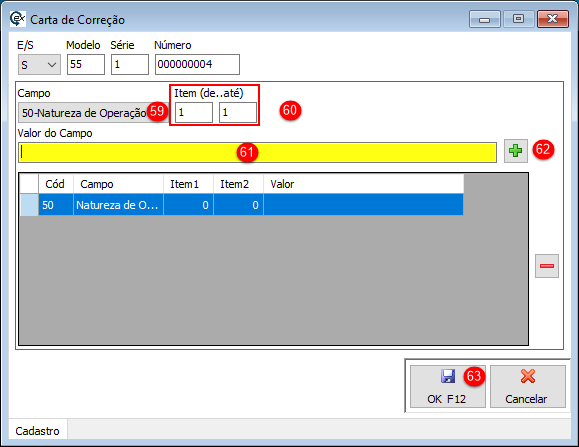
Opção: 51 - Dest.Nome. VOLTAR
Opção: 52 - Dest.CEP.
Opção: 53 - Dest.Endereço.
Opção: 54 - Dest.Número.
Opção: 55 - Dest.Complemento.
Opção: 56 - Dest.Bairro.
Opção: 57 - Dest.Cód.Município.
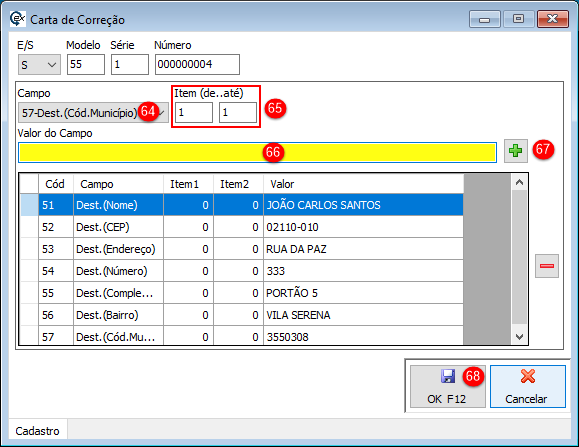
Opção: 98 - dados Adicionais. VOLTAR
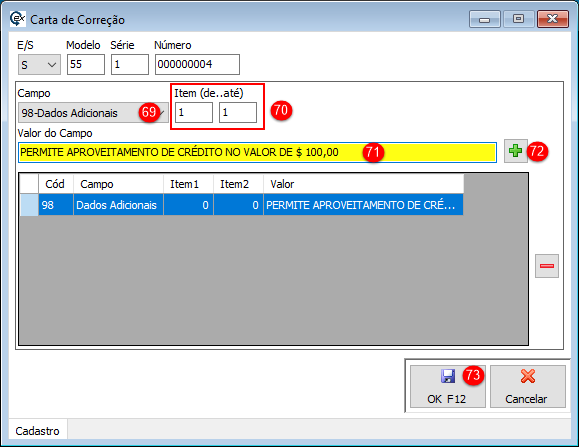
Opção: 99 - Outros. VOLTAR
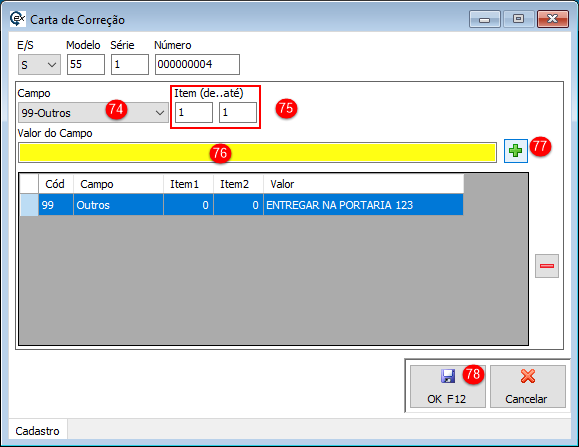



 Facebook
Facebook